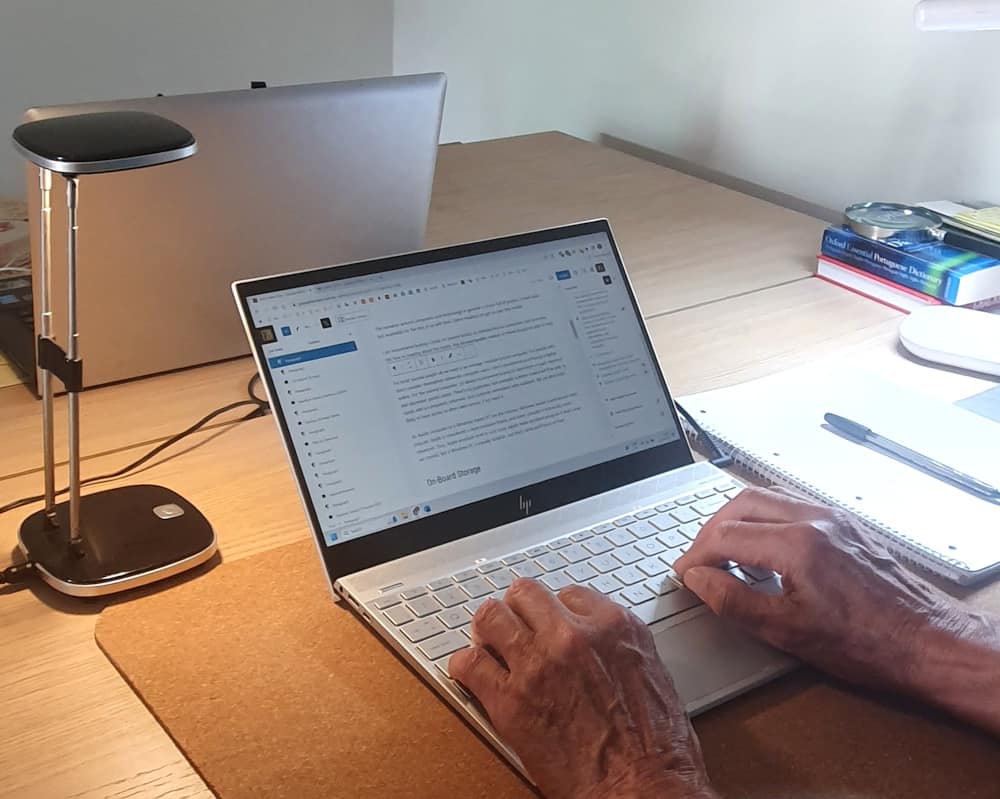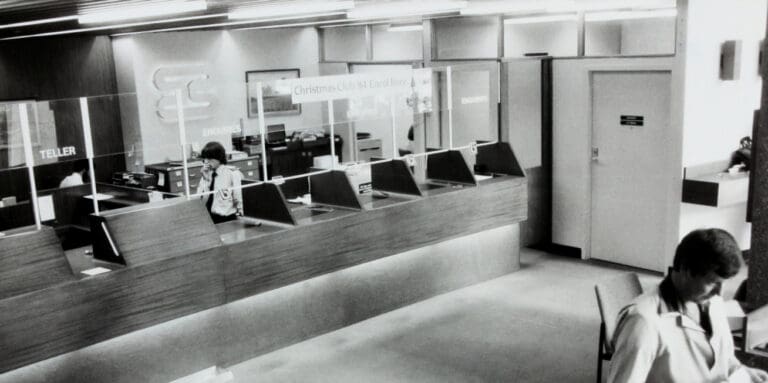Everyday Technology For All Ages
Computing For All, But Specifically For Older Adults
Let’s roll out a description of a basic computer setup here. It’s for anyone, older or younger, who up to this point hasn’t been much exposed to using everyday technology on a routine basis. A kind of ‘everyday technology for all ages’ idea. But I have aimed the article more specifically towards a computer setup for older adults who might have been discouraged by some of the blather out there.
We hear and see a lot of opinionated assertions implying ‘older people’ struggle with technology. It seems we should believe it’s an affliction ready to pounce on anyone who has passed anywhere beyond their physiological prime. There are two good authoritive articles on this here and here.
What do we think of this, how can this be?
If we care to look beyond the popular hearsay and sound bytes we get a very different picture. That should make a good article for a later date. Enough to say here, unless we are at the extreme of the age timeline, don’t be put off. Rather dive into this world of discovery and usefulness.
The Technology Setup
We look at the things that would be most useful in getting us set up to engage in the digital world to the extent that suits us. We’re considering essentially a middle-of-the-road, home-use setup rather than anything very powerful, or super-expensive. Nothing wrong with high end stuff if we so choose. But bearing in mind we don’t need a sledgehammer to break eggs.
Computer
The power of computers is increasing all the time, and their physical size is becoming more compact, at least to the extent allowed by a screen and keyboard. We’ll focus on laptops here as they are by far the most popular and practical choice, in preference to desktop or tablet computers for example.
The narrative around computers and technology in general is chock-full of jargon. A nerd-opia, but avoidable for the rest of us with lives. Some reading can get us past this hurdle.
I do recommend buying a book, or several books, on introduction to computers, and investing the time in reading about the basics. Any knowledgeable relative or friend should be able to help with this if needed.
All we need is an average, medium-priced computer for most normal people. And for people who don’t consider themselves advanced computer users I don’t recommend purchasing a laptop online. In addition, for the normal consumer, I’d always recommend buying in-store from a major electrical and electronic goods outlet. There’s no guarantee, but probably a better chance we’ll be able to speak with a competent, informed, and customer-orientated sales assistant. We are also more likely to have access to after-sales service, if we need it.
An Apple computer or a Windows-based PC are the choices. Windows-based machines are more popular. Apple is considered a more exclusive brand, and some consider it technically more advanced. Thus, Apple products tend to cost more. Apple make excellent products if that’s what we choose. But a Windows PC is equally suitable, and that’s what we’ll focus on here.
On-Board Storage
I would always recommend solid-state on-board storage (called SSD) in preference to a mechanical hard drive (HD). Two main reasons, SSD is much more reliable, and is also much faster. About the minimum effective SSD size these days is around 500 GB (gigabytes). We can always supplement on-board storage with a plug-in drive if we need more space. Note that photos and videos consume enormous amounts of storage space.
Random Access Memory (RAM)
Application programs run in RAM. This is a fast, smaller, intermediate staging memory area used when the computer is running. The minimum effective RAM these days would be around 8 GB (gigabytes), and 16 GB is better.
Backup-Storage Space
A plug-in SSD drive can also be used to store back-ups of data. Back-ups are an important step against data loss.
The Go-Between
A computer is just a device that works with 1’s and 0’s – that’s it! The go-between for that and us users is called the Operating System (OS). So, Windows 11 is the operating system of interest to us. We manage how Windows does its job via layers of settings that we access from the Windows Start icon.
Windows has a big job on its hands. It coordinates three main areas in the whole scenario. The first is a long list of digital devices in a single computer, the most visible being the screen, keyboard and mousepad. Next is an equally long list of applications, or ‘apps’ for short, on the computer. The apps list might include word processor, spreadsheet, image manipulation software, Internet browsers, video conferencing software, text editors, document readers, etc. The third area is interaction with us, the user, via information on the screen (jargon: the user interface – UI) and a long list of Windows settings. These are accessible from the Start icon at the bottom left of the screen. Many of these settings are quite cryptic unless we know what we are doing.
Again, just clicking on things to see what happens, without significant experience, is a shaky strategy at best. It could end up costing quite a bit of money and frustration to fix if we mess things up. If we have little or no experience, a much better strategy is again to get some popular basic Windows books. Then build up a knowledge foundation and experience by working through the books.
We can build useful skills quickly, but stick with the program, it will pay big dividends! As the saying goes, ‘Rome wasn’t built in a day’! So it is with a good working knowledge of just the day-to-day user aspects of any OS. We’re not talking about advanced skills or any depth to technical knowledge here, but we don’t need that.
Internet Browser
This is the app we probably use most. It’s through the browser we browse the Internet, pick up emails, use the video conferencing apps, etc. Windows comes with a built-in browser called Edge. It’s fine as browsers go. There are other browser options, and my personal preference is Google Chrome. We would need to download and install Chrome if we wanted to use it in preference to Edge.
Internet Service Provider (ISP)
Our Internet service is normally via a home router which comes with our fibre optic or cable TV service. Wi-Fi is the normal way to link our computer to the router and out to the Internet.
Internet And General Security
The Internet is awash with malicious actors. Windows Defender is the service built into Windows 11 to deter hackers and malicious software. There are also many other proprietary Internet security and anti-virus services. I have used subscription-based Norton 360 for many years and have found it very satisfactory. But we as users are the most important factor in Internet security.
Weak passwords are the single largest cause of Internet security problems. We should simply never, ever, use the names of children, pets, spouses, birthdays, motorcars, or anything like that as passwords. A professional hacker will crack those in a fraction of a second with specialised computer programs.
Strong passwords need to be 14 or more characters long, with a random mix of upper and lower case letters, numbers and special characters. And have a different password for every online account, especially our online bank accounts.
We can’t possibly remember many, if any, of these strong passwords. Browsers have a facility to save login credentials (username and password), and this is a reasonable solution. Expert opinion regards a stand-along password manager app as a better solution. I use the LastPass app for this, and find it ok, but not particularly easy or intuitive to use.
Documents, Spreadsheets, Presentations, etc.
Microsoft 365 would be the popular premium subscription option and works well. Google Docs, Google Sheets, and Google Slides are great free online alternatives which are becoming more and more popular.
Adobe Acrobat Reader is a free app for reading PDF documents.
Some General Apps
Notepad++ is a free text editor app. It avoids adding complex invisible formatting characters and layers to documents. It is very useful for example when writing up tagged documents for blogs, websites, and for writing code.
Windows comes with some basic image apps, such as MS Paint and MS Photo for viewing and basic manipulation of images. A free and much more capable alternative is GIMP. But be warned, it is not particularly intuitive or easy to use.
The Microsoft Clipchamp app comes with Windows. It can be used for viewing and editing video clips. The free VLC Media Player is a great app for viewing videos.
Rounding Up
That gives us a very good general setup for so many kinds of local and Internet-based digital adventures and creativity. It is also a suitable computer setup for older people who would like to begin to develop or progress digital skills. There’s no end to the exciting learning curve. Develop our writing skills, spreadsheeting the progress of our investments or investigating new companies and funds, reading from the huge range of free classical books available online, start our own blog or website, etc, etc.
The more experience we accumulate the more the covers are drawn back on the possibilities. So, every reason to dive in and enjoy!
And once we’ve got our computer and apps all ready to roll, a great home office setup is the perfect setting to really let the creative juices flow!